1. 서론
예전에 제가 잘 사용하는 캡쳐 소프트웨어로 ShareX를 소개한 바 있습니다.
2022.08.22 - [업무/업무에 도움이 되는 SW] - (추천) 캡쳐 프로그램 - ShareX
(추천) 캡쳐 프로그램 - ShareX
저는 업무 상 3D 모델링을 많이 하기 때문에, 관련 자료를 제작할 때 스크린 캡쳐도 많이 하는 편입니다. 예전에는 윈도우10/11에 기본으로 포함된 캡쳐 프로그램을 사용하였지만, 반복 캡쳐, 동영
newace77.tistory.com
ShareX는 나만의 단축키로 내 구미에 맞추어 세팅할 수 있습니다.
얼마전부터 캡쳐한 사진이나 그림에는 워터마크가 삽입하여 사용하고 있습니다.
매번 워터마크 삽입하는 것도 여간 번거로운 것이 아닙니다.
ShareX에는 캡쳐하고 나서 해야 하는 추가 작업을 미리 설정하면 캡쳐 시 자동으로 워터마크(또는 다른 작업)를 삽입할 수 있습니다.
저는 캡쳐 후에 다음 작업을 하도록 설정하였습니다.
- 워터마크 삽입
- 검은색 테두리 추가
2. 설정 순서
1. 윈도우즈 오른쪽 아래에 있는 트레이 바에서 ShareX 아이콘 오른쪽 마우스 클릭 후 작업 설정 클릭
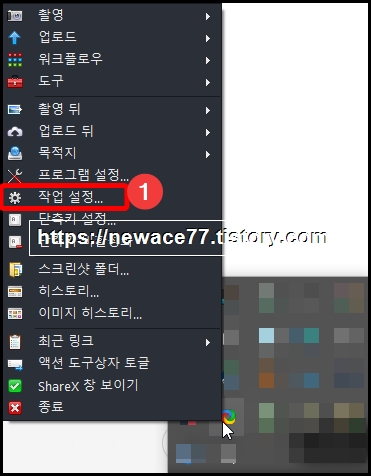
2. 작업 설정 창에서 이미지-효과 클릭
3. 이미지 효과 설정 클릭

4. 이미지 효과 창에서 새로운 Preset 추가(+) 버튼 클릭
5. 이름 추가 : 저는 BLOG로 입력
6. 효과 추가(+) 버튼 클릭
7. 그림 카테고리 클릭
8. 그림-Border 클릭
9. 그림-Text watermark 클릭
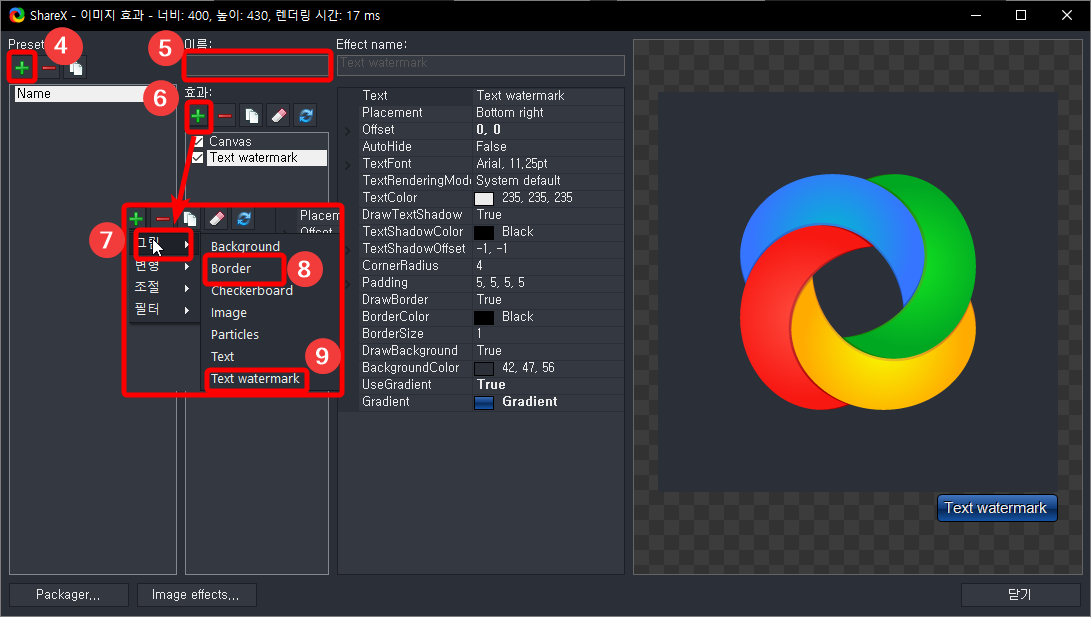
10. Text watermark 클릭 후 워터마크 내용, 위치 및 텍스트 색상등 설정
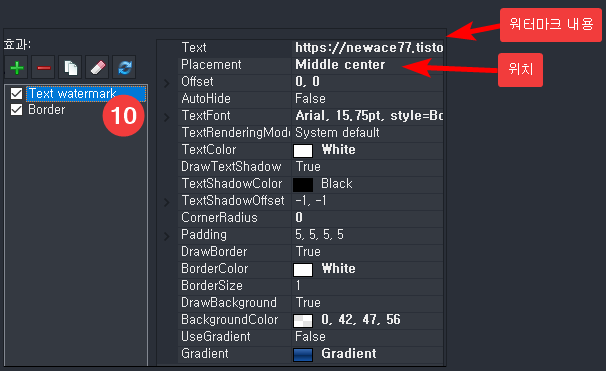
11. Border 클릭 후 테두리 색상, 굵기등 설정
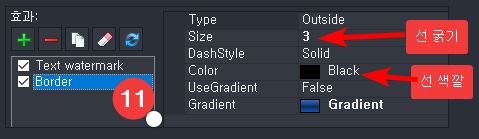
- 여기까지 설정하면 아래 그림처럼 워터마크 및 테두리를 캡쳐할 때 자동으로 추가가 됩니다.
- 이제 캡쳐하면 자동으로 위의 작업이 되도록 설정만 하면 됩니다.
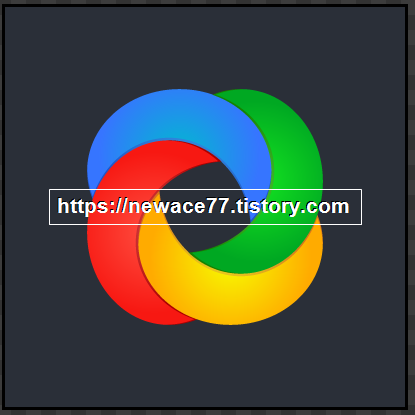
12. 트레이 바에 있는 ShareX에 오른쪽 마우스 버튼 클릭
13. 촬영 뒤 메뉴 클릭
14. 이미지 효과 및 워터마크 추가하기 클릭
15. 아까 만들 프리셋 "BLOG" 선택
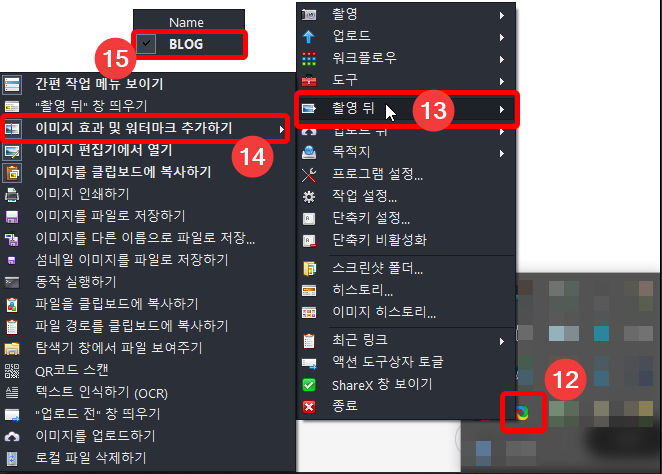
3. 결과
- 위에서 설정한 후 확인 차 캡쳐해 보았습니다. 잘 되는군요.

4. 결론
- 저는 필요할 때만 인터넷 찾아보고 사용해서 항상 시간이 지나면 까먹습니다.
- 기록차원에서 작성하였고, 필요하신 분들이 있으시면 도움이 되었으면 합니다.
긴 글 읽어주셔서 감사합니다.


