이번에 저희 집에서 운행 중인 i30를 놓아주고 새로운 차를 사기로 했습니다.
후보는 Tesla Model Y RWD와 더 뉴 아이오닉 5.
가족들의 의견을 신중히 청취하여 제 맘대로 Tesla로 결정하였습니다.
기존 자동차 구매 방식보다 너무 많은 것이 달라졌기 때문에 구매자체가 저에게는 큰 즐거움입니다.
예약한지 한달이 지났는데도 아무 소식이 없는 상황에서 작년에 계약 후에 아직도 못 받으신 분이 있어서 자중하고 있던 와중에 6월에 인도가 가능하다는 테슬라 단체문자를 받고 조신히 기다릴려고 합니다.
테슬라는 예약하면 여러 과정을 겪게 되는데 저는 현재 보조금 설문조사까지만 한 상태이며 다음은 VIN 확정 단계를 기다리고 있습니다. 마음을 다스리기 위해서 가장 먼저 확인할 수 있는 VIN 정보 확인하는 방법에 대해서 아래와 같이 간단히 정리하였습니다.
Tesla 차량의 VIN(Vehicle Identification Number)은 차량의 고유 식별 번호로, 차량의 제조사, 모델, 제조 연도, 제조 공장 등을 포함한 중요한 정보를 담고 있습니다. Tesla의 VIN 번호를 확인하는 방법 중 하나는 Chrome 브라우저의 Tesla VIN Finder 확장 프로그램을 사용하는 것입니다. 이 가이드를 통해 Tesla VIN Finder를 설치하고 사용하는 방법을 단계별로 설명드리겠습니다.
1. VIN 번호의 위치와 의미
Tesla 차량의 VIN 번호는 차량의 대시보드, 운전석 도어 포스트, 차량 등록증, 보험 증서 등에서도 확인할 수 있습니다. VIN 번호는 17자리의 문자와 숫자로 구성되어 있으며, 각각의 자리에는 다음과 같은 의미가 있습니다:
- 1-3자리: 제조사 식별 코드 (WMI)
- 4-8자리: 차량 설명자 (VDS)
- 9자리: 확인 숫자 (Check Digit)
- 10자리: 모델 연도 (Model Year)
- 11자리: 제조 공장 코드 (Plant Code)
- 12-17자리: 차량 일련 번호 (Serial Number)
2. Tesla VIN Finder 확장 프로그램 설치
2.1 Chrome 웹 스토어 방문
먼저, Chrome 브라우저를 열고 Chrome 웹 스토어에 접속합니다.
Chrome Web Store
브라우저에 새로운 기능을 추가하고 탐색 환경을 맞춤설정합니다.
chromewebstore.google.com
2.2 Tesla VIN Finder 검색
Chrome 웹 스토어 상단의 검색 창에 "Tesla VIN Finder"를 입력하고 검색합니다. 검색 결과에서 "Tesla VIN Finder" 확장 프로그램을 찾습니다.
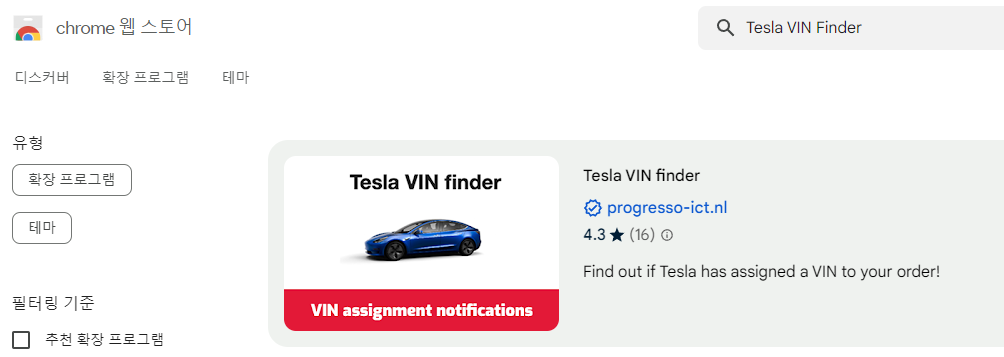
2.3 확장 프로그램 설치
"Tesla VIN Finder" 확장 프로그램을 찾으면, 확장 프로그램 페이지로 이동하여 "Chrome에 추가" 버튼을 클릭합니다. 이후 나타나는 팝업 창에서 "확장 프로그램 추가"를 클릭하여 설치를 완료합니다.
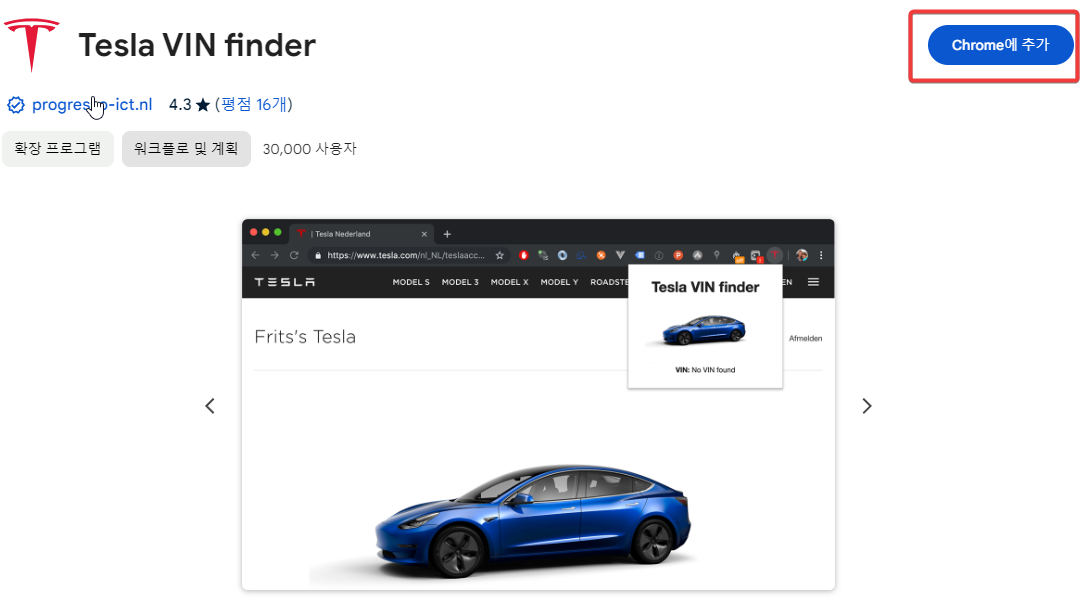

3. Tesla VIN Finder 확장 프로그램 사용
3.1 확장 프로그램 실행
설치가 완료되면, Chrome 브라우저의 우측 상단에 Tesla VIN Finder 아이콘이 추가됩니다.

아이콘이 보이지 않으면 아래 그림처럼 "확장앱" 버튼을 누르면 설치된 확장프로그램이 모두 나오는데 핀(Pin)을 클릭하면 크롬화면에서 확인이 가능해집니다.
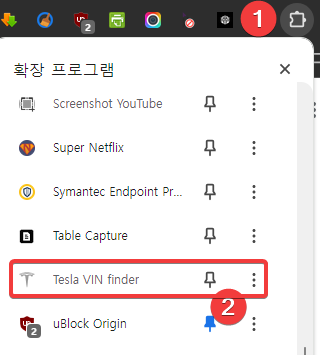
3.2 Tesla 계정 로그인
Tesla VIN Finder를 처음 사용할 때, Tesla 계정으로 로그인이 필요할 수 있습니다. Tesla 계정 정보로 로그인하여 Tesla 차량에 대한 접근 권한을 부여합니다.
Tesla 계정 Link : https://www.tesla.com/ko_kr/teslaaccount
Tesla SSO - Sign In
auth.tesla.com
계정에 로그인하면 현재 계약 중이거나 소유 중인 차량이 보입니다. 저는 아직 계약 중인 상태로 차량을 수령하지 않았습니다.
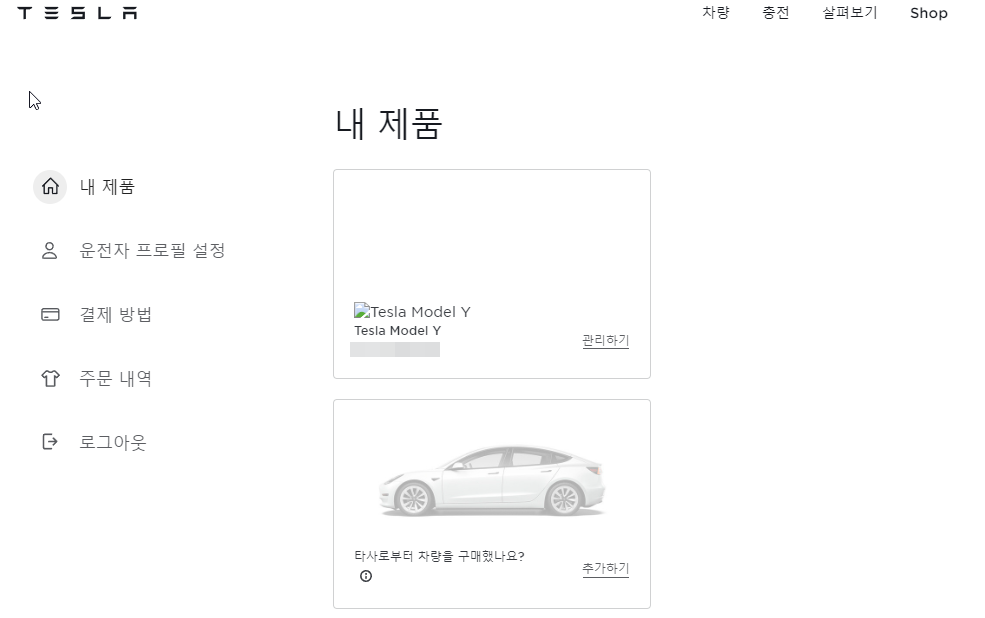
3.3 VIN 번호 확인
위의 계정에서 관리하기로 클릭하여 들어가면 VIN 번호를 확인할 수 있는 단계가 된 것입니다.
해당 페이지에서 설치한 확장프로그램을 실행하면 아래와 같이 VIN 넘버를 확인할 수 있습니다.
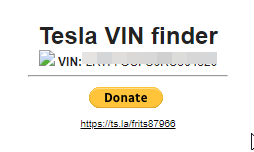
예약한 지 한 달이 넘어서 VIN이 확정되었네요. 이제 진짜 구매여부를 결정해 봐야겠습니다.


