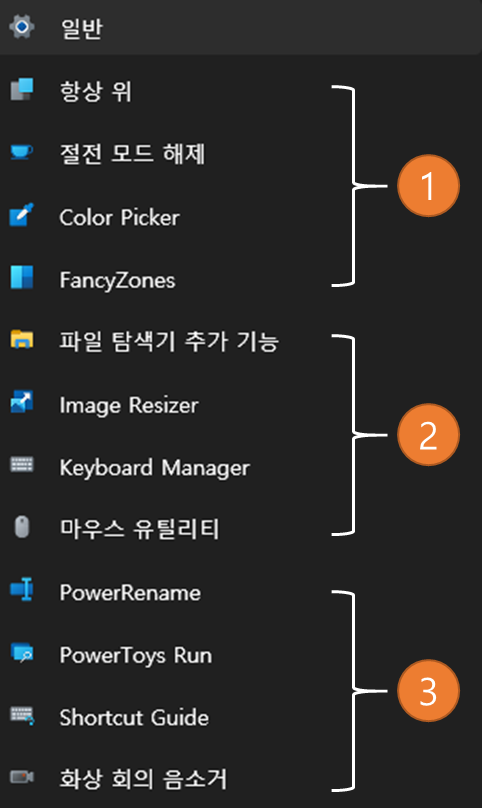
파워토이즈에는 윈도우즈의 사용성 및 생산성을 향상 시켜주는 소소한 기능이 포함되어 있습니다.
파워토이즈의 여러 기능이 Third Party 프로그램으로 개발된 S/W를 흡수하였습니다.
현재 파워토이즈는 버전 업도 수시로 이루어지고 기능도 계속 추가되고 있습니다. 버전 0.61.1을 기준으로 왼쪽 그림과 같이 총 12개의 기능이 있고, 제목만 보더라도 어떤 기능을 위한 것인지 알 수 있습니다.
아래글 및 후속 글은 파워토이즈의 기능이 많은 관계로 3개 섹션으로 구분하여 정리하였습니다. 첫번째 글은 아래 네가지 기능에 대해서 알아보았습니다.
- 항상 위
- 절전모드 해제
- Color Picker
- FacncyZones
제가 사용하는 기능의 빈도는 ★ ~ ★★★★★로 표현했습니다.
1. 항상 위(★★★)
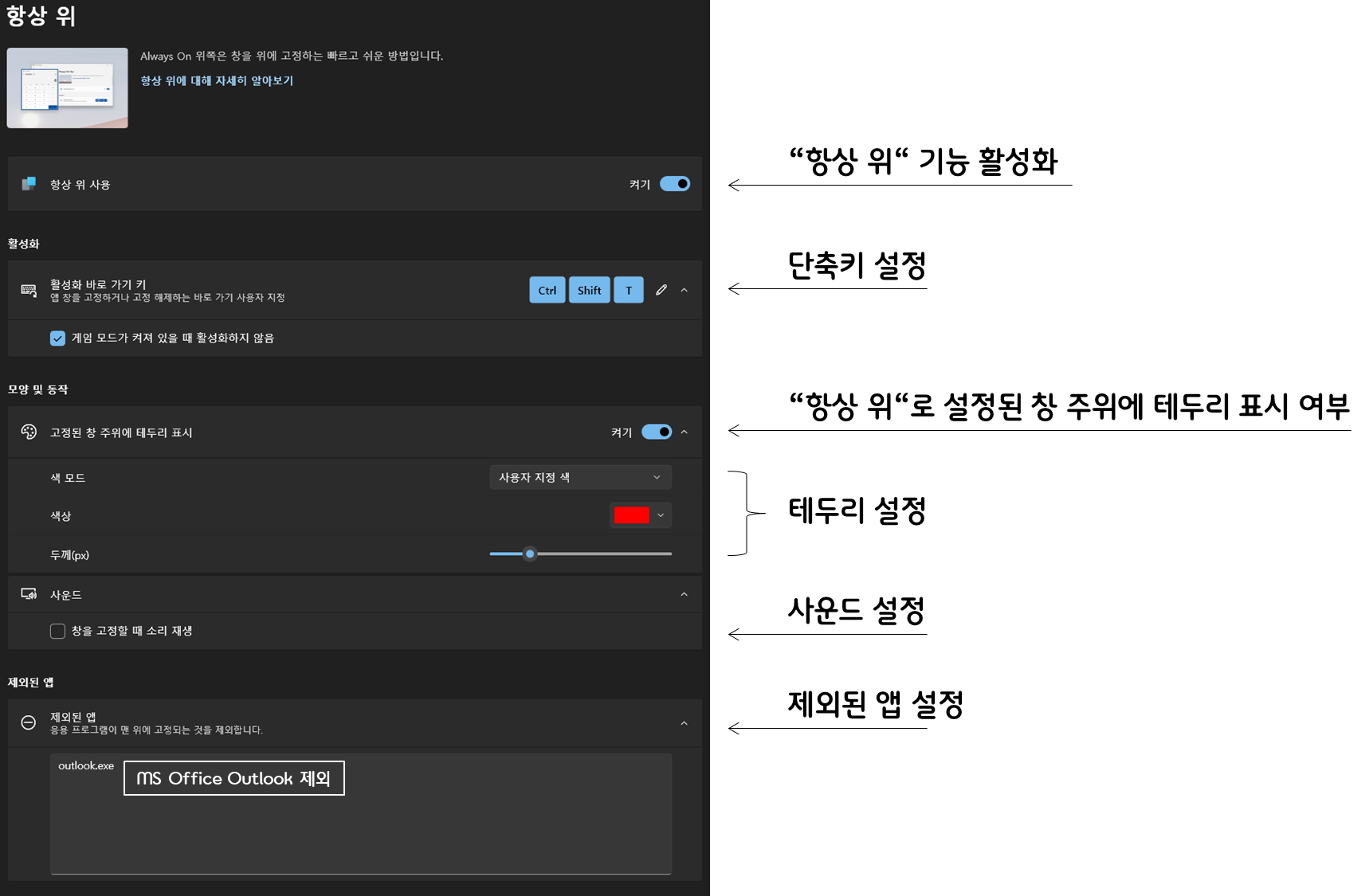
▶ 기능 : 특정 프로그램 창을 실행 중인 여러 프로그램 화면 중 제일 위로 올려주는 기능을 함.
▶ 단축키를 설정하면 기능을 ON/OFF할 수 있음. (저같은 경우 Caps Lock + T)
▶ "항상 위"로 설정된 프로그램 창의 테두리를 특정 색/두께를 같도록 설정할 수 있음.
▶ "제외된 앱"에 프로그램을 추가하면 이 기능을 적용하지 않을 수 있음.
▶ 저같은 경우는 메일이나 메모를 화면 최상위로 올려 놓을 때 사용합니다.
▶ 대략 아래와 같이 작동함.

2. 절전 모드 해제(★★★★★)
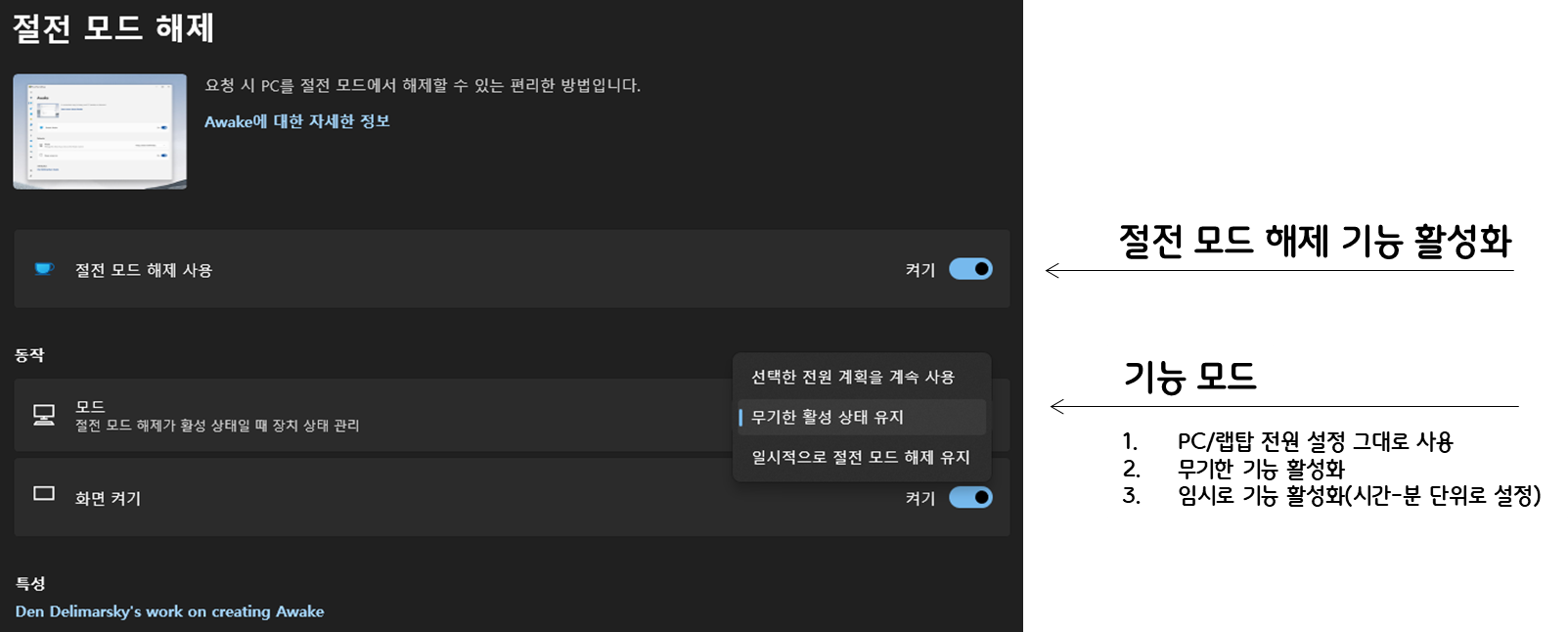
▶ 기능 : PC/랩탑에 셋팅된 절전 모드와 상관 없이 절전 모드로 전환되지 않게 하는 기능
▶ 저같은 경우 회사에서 강제로 절전모드로 진입하도록 설정을 했는데, 필요에 따라 화면이 켜져 있어야 할 때(회의등) 사용합니다.
▶ Tray Icon에 커피잔이 등록되어 있고, 이 아이콘에서 오른쪽 마우스 키를 누르면 바로 셋팅을 변경할 수 있습니다.
▶모드는 총 3가지 입니다.
→ Off (PC에 셋팅된 절전 프로파일을 사용)
→ Keep awake indefinitely(무기한 절전 모드 해제)
→ Keep awake temporarily(일시적으로 절전 모드 해제 → 시/분 단위로 유지 시간 세팅 가능)
▶화면 켜기→절전 모드에 상관없이 모니터 화면을 켤지 말지를 선택
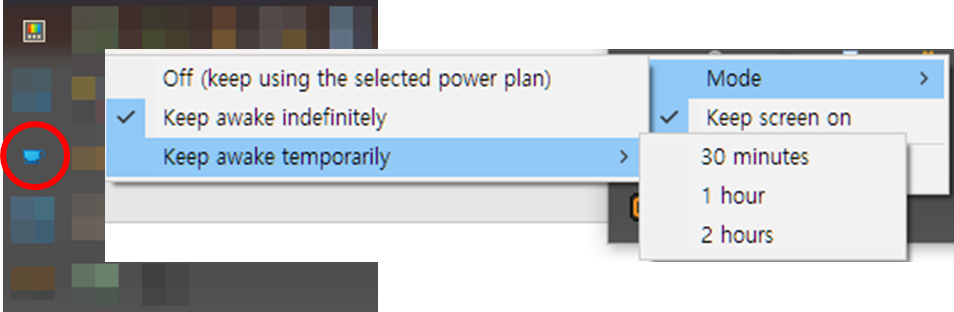
3. Color Picker(★)
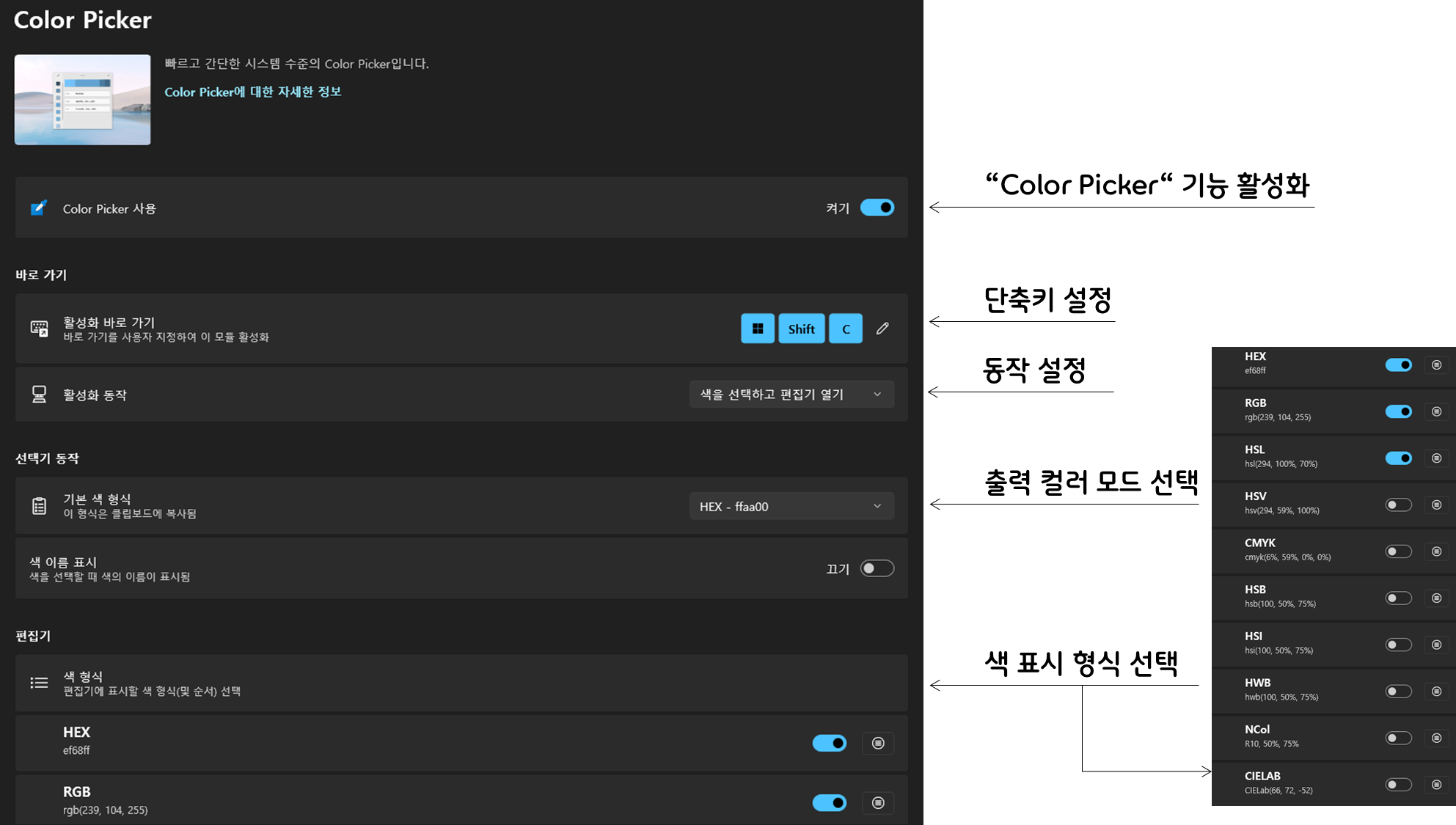
▶ 기능 : 화면에 표시되는 픽셀의 컬러 코드를 확인할 수 있는 기능(여러가지 컬러 모드 대응 가능)
▶ 개인적으로는 잘 사용할 일은 없습니다.
▶화면을 클릭하면 클릭된 픽셀의 컬러 정보가 편집기로 팝업됨.

▶ Github 프로그램으로 파워토이즈에 추가된 기능으로 개별 프로그램도 제공하고 있음.
▶ 개발자 홈페이지 : https://github.com/martinchrzan/ColorPicker/
GitHub - martinchrzan/ColorPicker: Windows system-wide color picker
Windows system-wide color picker. Contribute to martinchrzan/ColorPicker development by creating an account on GitHub.
github.com
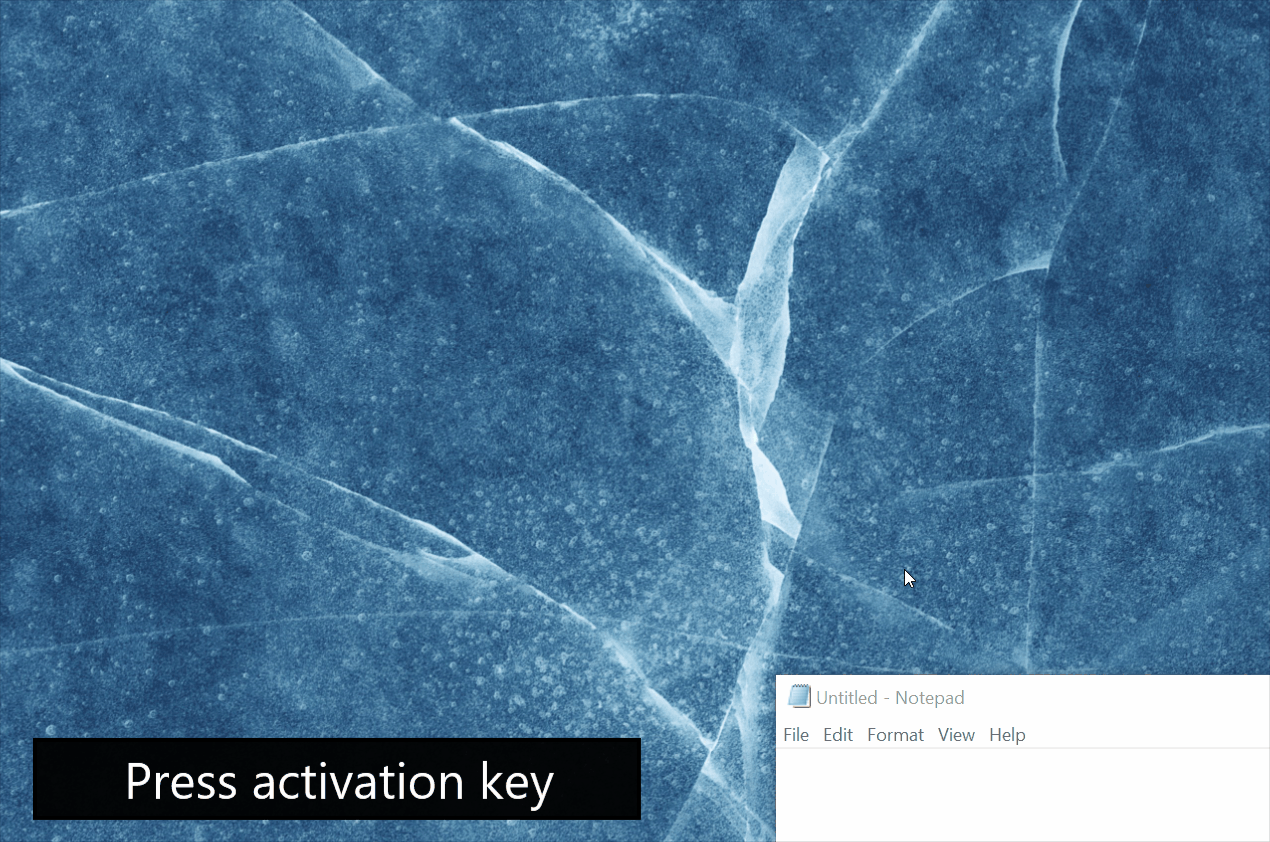
4. FancyZones(★★★★★)
▶ 기능 : 모니터 화면에 다수의 영역을 구분하여 창을 사용자가 원하는 위치/크기에 배치할 수 있다. 사용자가 정의한 영역은 레이아웃으로 관리할 수 있음. 멀티 모니터에도 사용 가능함.
▶ 개인적으로 파워툴즈에서 가장 많이 사용하는 기능입니다. 모니터 2~3개를 사용할 때 유용하게 사용하고 있습니다.
▶ 윈도우즈에 기본적으로 포함된 "Win + 화살표" 기능을 한층 레벨업 할 수 있는 기능임.
▶ 아래와 같이 모니터 화면을 사용자가 원하는 영역으로 나누어 창을 위치시킬 수 있음.
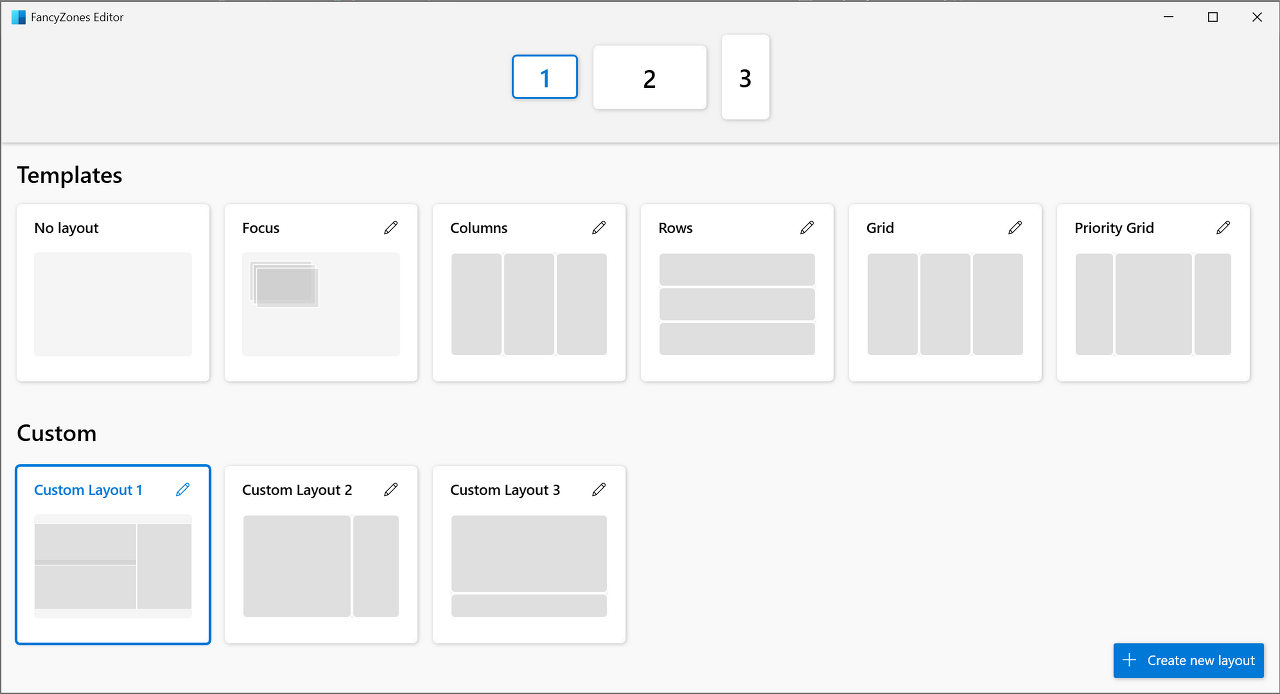
▶ 설정이 상당히 많은 편임.
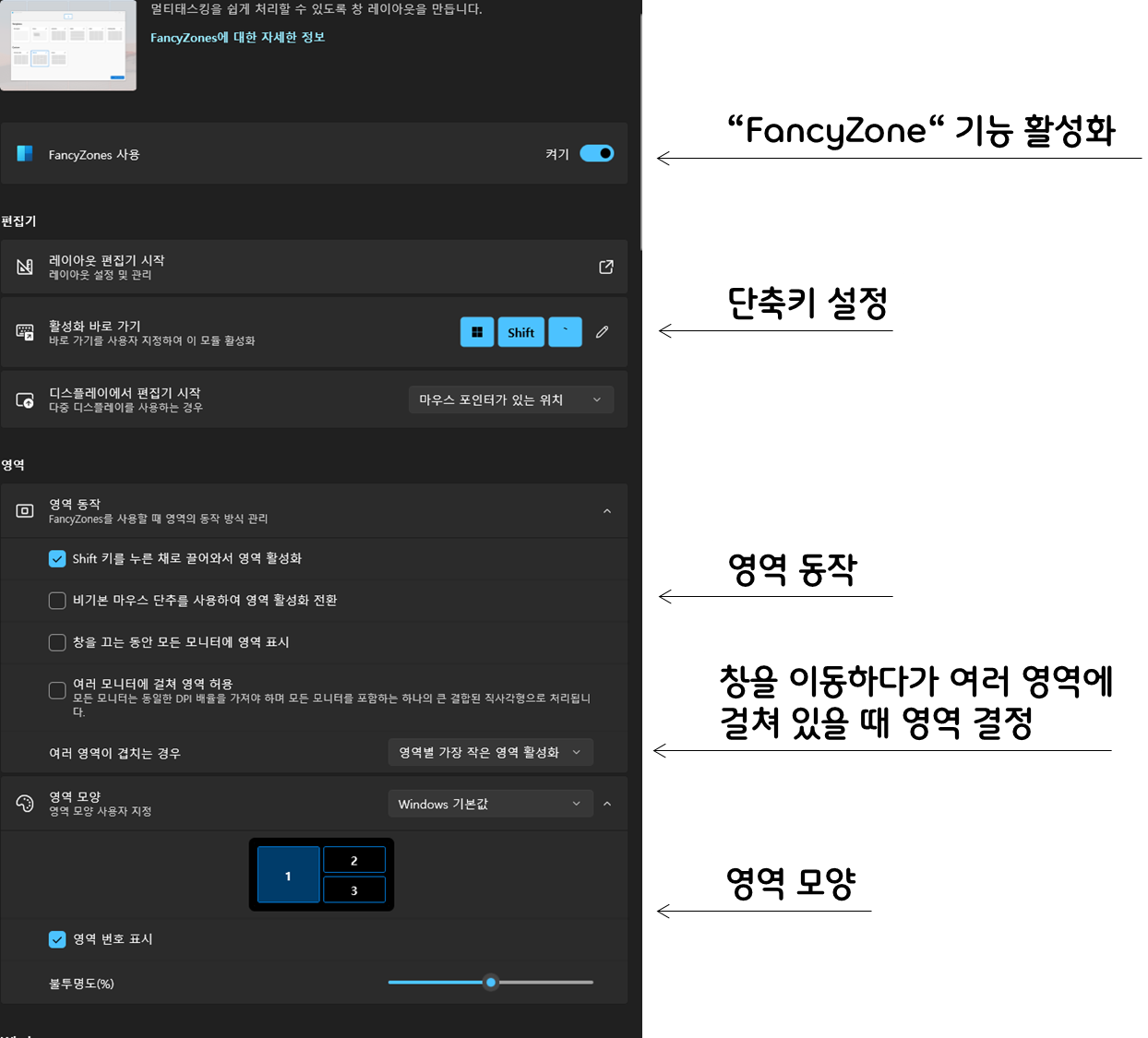
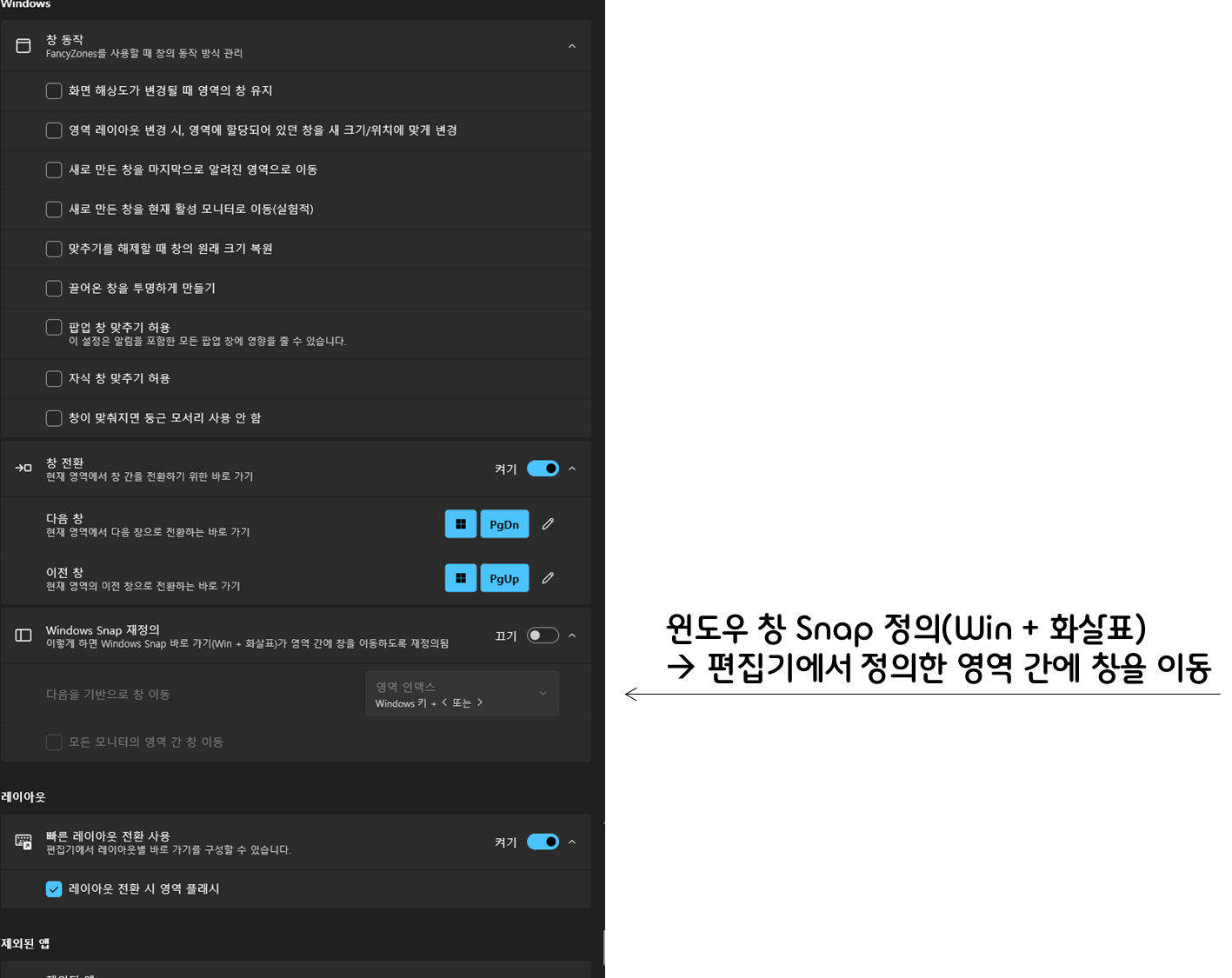
▶ 각 설정값의 의미는 아래와 같음 (https://docs.microsoft.com/ko-kr/windows/powertoys/fancyzones#settings)
| 설정 | 의미 |
| 영역 편집기 핫키 구성 | 기본 바로 가기 키를 변경하려면 텍스트 상자를 클릭한 다음 키보드에서 원하는 키 조합을 누릅니다. |
| 디스플레이에서 편집기 시작 [...] | 편집기가 표시될 위치를 선택합니다. |
| Shift 키를 누른 채로 끌어와서 영역 활성화 | Shift 키를 사용하여 자동 맞춤 모드(끌기 중에 맞춤 사용 안 됨)와 끌기 중에 Shift 키를 누르면 맞춤이 가능한 수동 맞춤 모드 사이를 전환합니다. |
| 비기본 마우스 단추를 사용하여 영역 활성화 전환 | 기본이 아닌 마우스 단추를 클릭하면 영역 활성화가 토글됩니다. |
| 창을 끄는 동안 모든 모니터에 영역 표시 | 기본적으로 FancyZones에는 현재 모니터에서 사용할 수 있는 영역만 표시됩니다. (이 기능을 선택하면 성능에 영향을 줄 수 있음) |
| 영역이 모니터 간에 확장되도록 허용(모든 모니터의 DPI 조정이 동일해야 함) | 연결된 모든 모니터를 하나의 커다란 화면으로 처리할 수 있습니다. 올바르게 작동하려면 모든 모니터에 동일한 DPI 배율 인수가 있어야 합니다. (다른 방향으로 모니터를 사용할 때 예기치 않은 영향이 있을 수 있습니다.) |
| 여러 영역이 겹치는 경우 [...] | 겹치는 영역을 처리하는 방법을 선택합니다. |
| Zone 외관 | 레이아웃의 색을 선택합니다. |
| Zone 강조 색 | 창을 끄는 동안 활성 놓기 대상인 영역의 색입니다. |
| Zone 비활성 색 | 창을 끄는 동안 활성 드롭이 아닌 영역의 색입니다. |
| Zone 테두리 색 | 활성 영역과 비활성 영역의 테두리 색입니다. |
| Zone 불투명도(%) | 활성 및 비활성 영역의 불투명도 백분율입니다. (기본값: 50%) |
| 화면 해상도가 변경될 때 영역의 창 유지 | FancyZones 는 화면 해상도가 변경된 후 창의 크기를 조정하고 이전에 있던 영역으로 위치를 변경합니다. |
| 영역 레이아웃 변경 시, 영역에 할당되어 있던 창을 새 크기/위치에 맞게 변경 | FancyZones 는 각 창의 이전 영역 번호 위치를 유지하여 창의 크기를 조정하고 새 영역 레이아웃에 배치합니다. |
| 새로 만든 창을 마지막으로 알려진 영역으로 이동 | 새로 열린 창을 애플리케이션이 있는 마지막 영역 위치로 자동으로 이동합니다. |
| 새로 만든 창을 현재 활성 모니터로 이동[실험적] | 이 옵션을 선택하고 새로 만든 창을 마지막으로 알려진 영역으로 이동 이 선택 취소되거나 애플리케이션에 마지막으로 알려진 영역이 없으면 현재 활성 모니터에 애플리케이션이 유지됩니다. |
| 맞추기를 해제할 때 창의 원래 크기 복원 | 창을 스냅 해제하면 창을 맞추기 전과 같이 크기가 복원됩니다. |
| 끌어온 창을 투명하게 만들기 | 영역이 활성화되면 끌어서지는 창이 투명하게 표시되어 영역 가시성이 향상됩니다. |
| 팝업 창 맞춤 허용 | 이 설정은 알림을 포함한 모든 팝업 창에 영향을 줄 수 있습니다. |
| 자식 창 맞춤 허용 | |
| 창이 스냅될 때 둥근 모서리 사용 안 함 | 11에 Windows 만 해당합니다. |
| Windows 맞추기 핫키(Win + 화살표)를 재정의하여 영역 간 창 이동 | 이 옵션을 선택하고 FancyZones 실행 중이면 두 개의 Windows Snap 키인 ⊞ Win+왼쪽 및 오른쪽을 Win+ 재정의합니다. |
| 위치를 기준으로 창 이동 | ⊞ Win+화살표를 사용하여 영역 레이아웃과 상대적으로 위치를 기준으로 창을 맞출 수 있습니다. |
| 모든 모니터의 영역 간 창 이동 | 선택 취소: ⊞ Win+화살표를 사용하여 맞추면 창이 현재 모니터에 있는 영역 간을 순환합니다. 선택됨: 모든 모니터의 모든 영역을 통해 창을 순환합니다. |
| 빠른 레이아웃 전환 사용 | 바로 가기 키를 사용하여 레이아웃을 빠르게 변경할 수 있습니다. 개별 레이아웃 설정을 참조하세요. |
| 레이아웃 전환 시 영역 플래시 | 바로 가기를 통해 레이아웃을 선택하면 영역이 깜박입니다. |
| 영역에 맞추기에서 애플리케이션 제외 | 애플리케이션 이름 또는 이름의 일부를 줄당 하나씩 추가합니다(예: 추가 Notepad 는 둘 다 Notepad.exe 일치하고 Notepad++.exe일치하려면 확장 추가만 Notepad.exe 일치 .exe ). |


